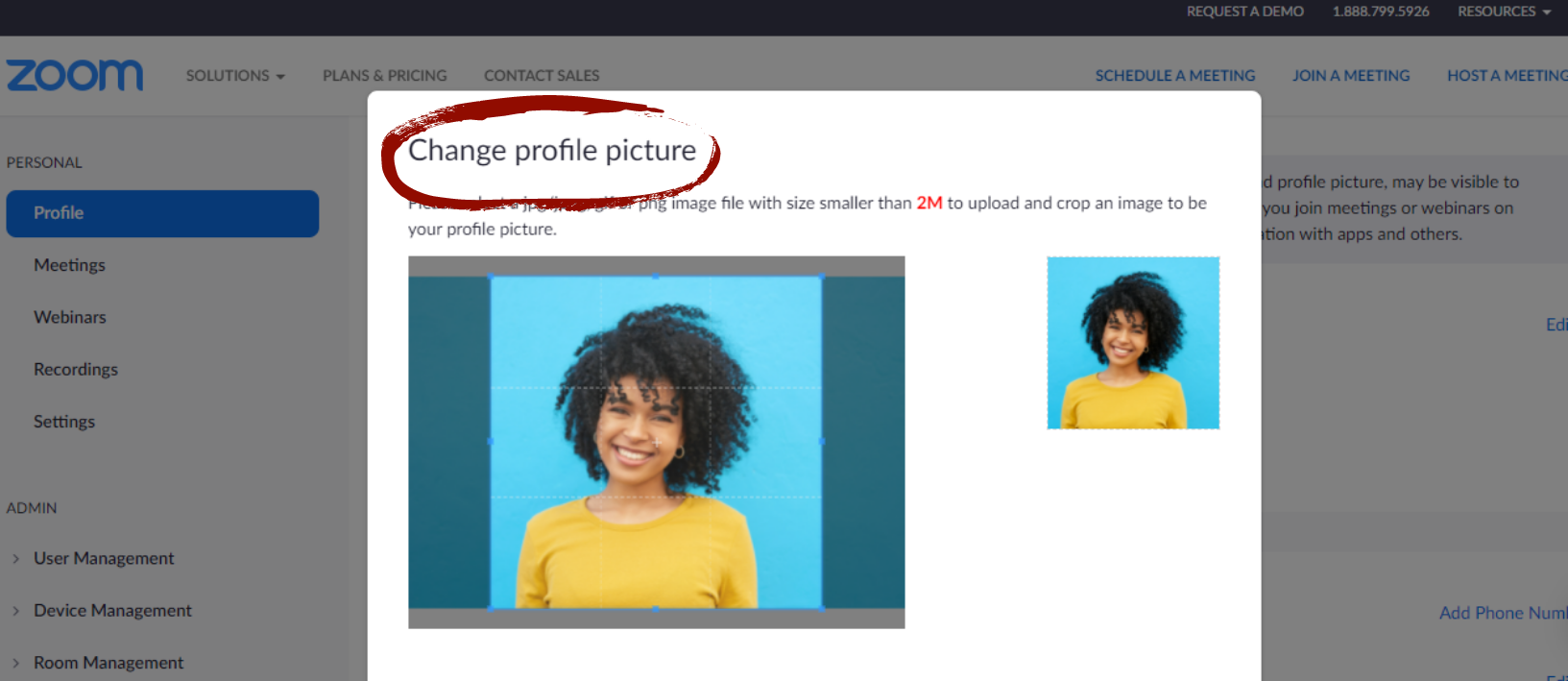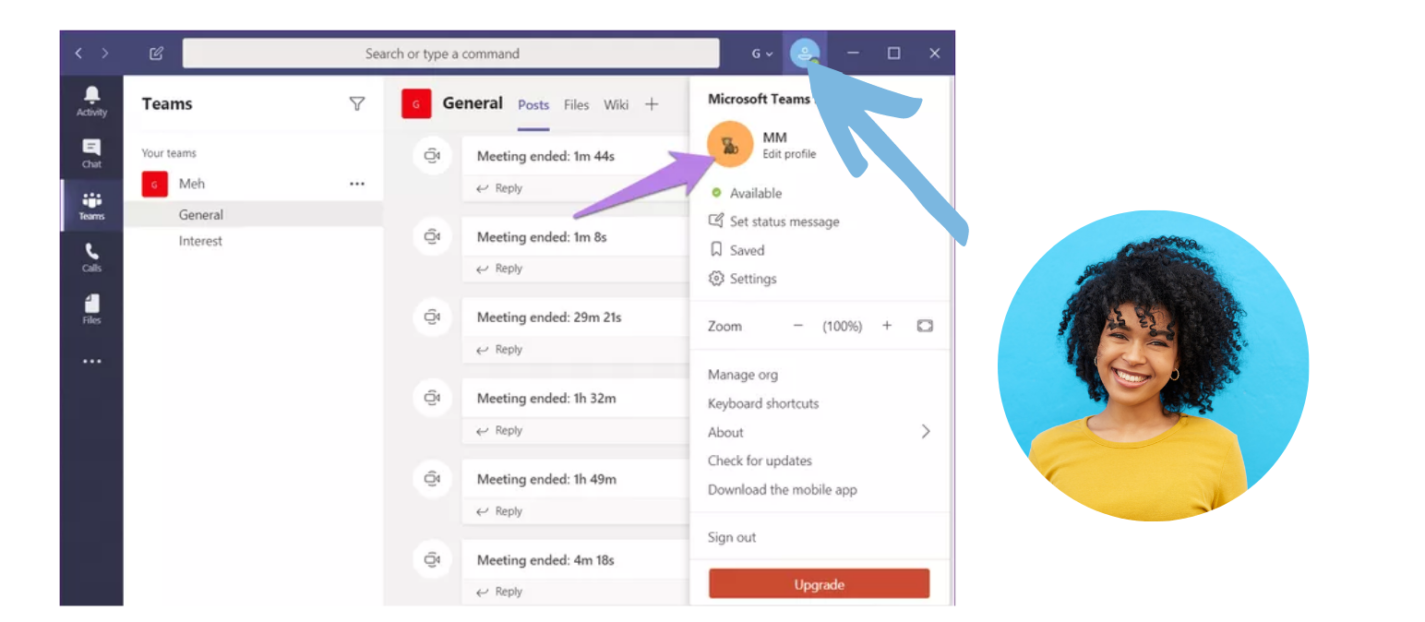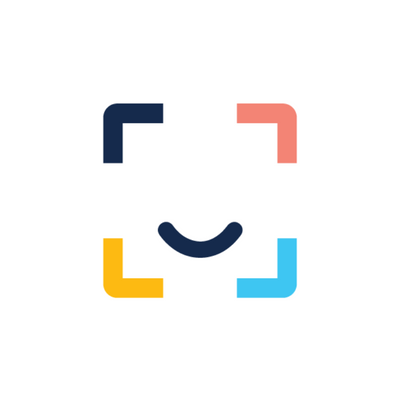As remote work and online teams dominate more industries, your online presence has become more important than ever. And how better to showcase who you are than when you update your profile picture with a professional virtual headshot?
In this post, we’ll cover how to update your profile picture in the most common business applications our customers use.
How do I change my Slack photo?
How to update Slack profile pictures depends on if you’re using a desktop, Android, or iOS device.
From your desktop, click your profile picture in the top right.
Select “Profile” from the menu and click “Edit profile.” Under “Profile photo,” click “Upload an Image.” Next, you’ll select a photo, so make sure you have the image you want to use saved to your computer and easily accessible. Once you’ve selected an image, adjust the framing, then click “Save” and then “Save Changes.”
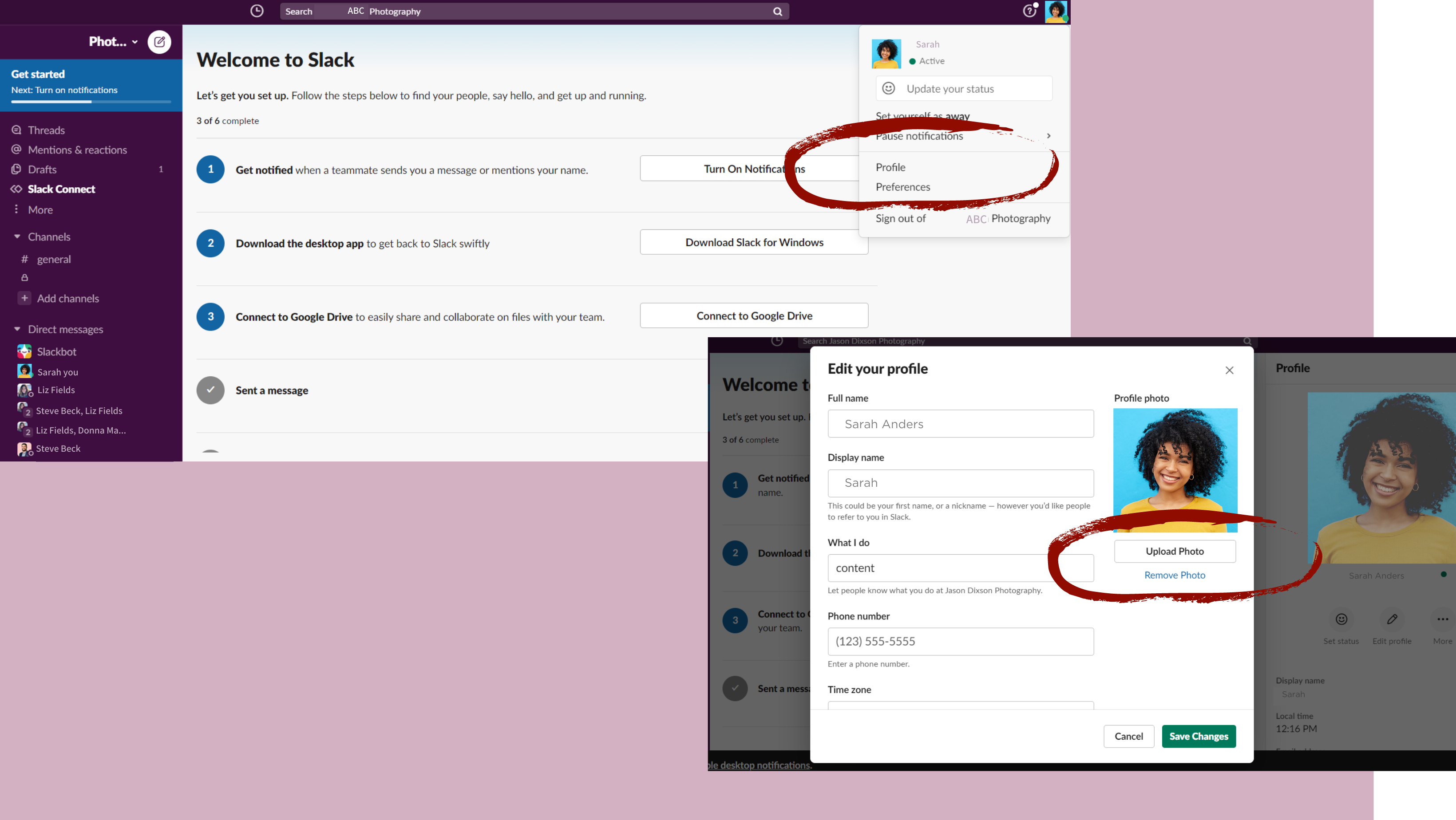
The process is similar with an Android device, as well. Tap the “You” tab at the bottom of the screen. Then tap “View profile and “Edit profile.” When you tap the profile picture in the top left, you’ll be prompted to take a photo or upload one from your device. Wait a moment for your profile to update, then tap the close icon in the top left. Voila!
Keep in Mind:
If your Slack email address is the same one used for your Gravatar account, your Slack profile picture will be your Gravatar. If you’d like to change your photo, simply upload a new one to Slack. Your profile picture should be a minimum of 512×512 pixels, but no larger than 1024×1024 pixels.
How do I change my Zoom profile picture?
It’s a great idea to personalize your Zoom account with a profile picture. This way you have a great alternative to having your camera on at all times, yet people will still be looking at your face, thus feeling more connected to you.
From your desktop, launch the Zoom application and log in, then click on the icon with your initials (or current photo) in the top right corner. This will open up your profile page. Next, click on your initials or photos, which will open a window to “Change profile picture.” Click “Change” under the user image then click “Upload” and navigate to your desired image. Don’t forget to hit Sve when you’re done!
How do I change my LinkedIn profile photo?
There are some differences depending on if you want to add or change your LinkedIn profile picture.
To add a photo, click the “Me” icon at the top of your LinkedIn homepage. Click “View Profile” and then on the Camera icon in your introduction section. Note: If you’ve already added a profile photo, you won’t see the Camera icon.
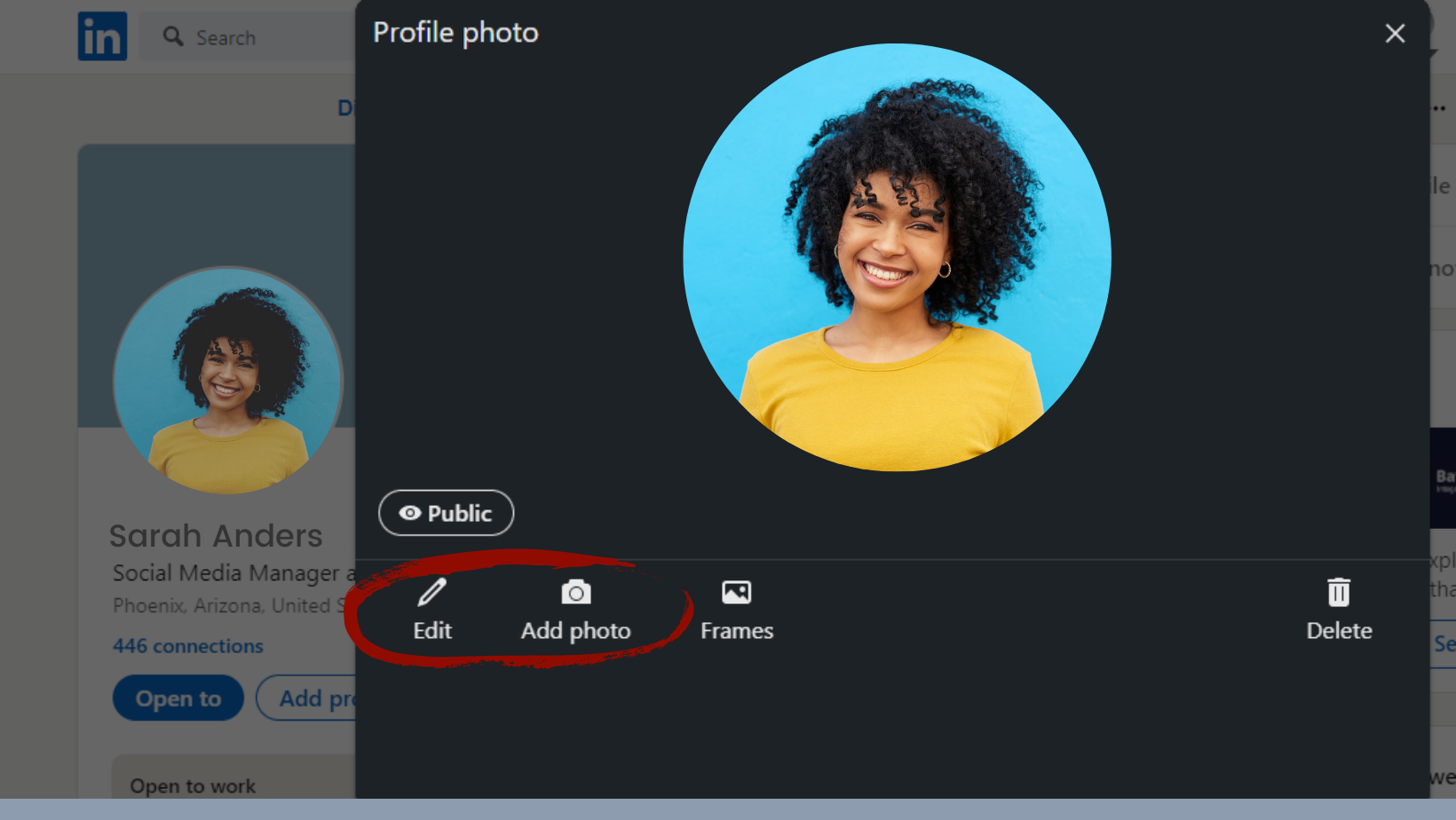
To change, edit, or delete your profile photo, click the “Me” icon at the top of your LinkedIn homepage. Click “View profile” then click on your profile photo in your introduction section. This time, in the Profile photo pop-up, you can click “Edit” to crop the photo, use photo filters, adjust, change the position and size, rotate or change the visibility of your profile photo. You can also click ‘Add photo” and follow prompts to change your profile photo. Other options include clicking “Frames” to add a frame to your profile photo or “Delete” to delete your photo. Lastly, always select “Save photo” to save your changes and update your profile photo.
How do I change my Gmail profile picture?
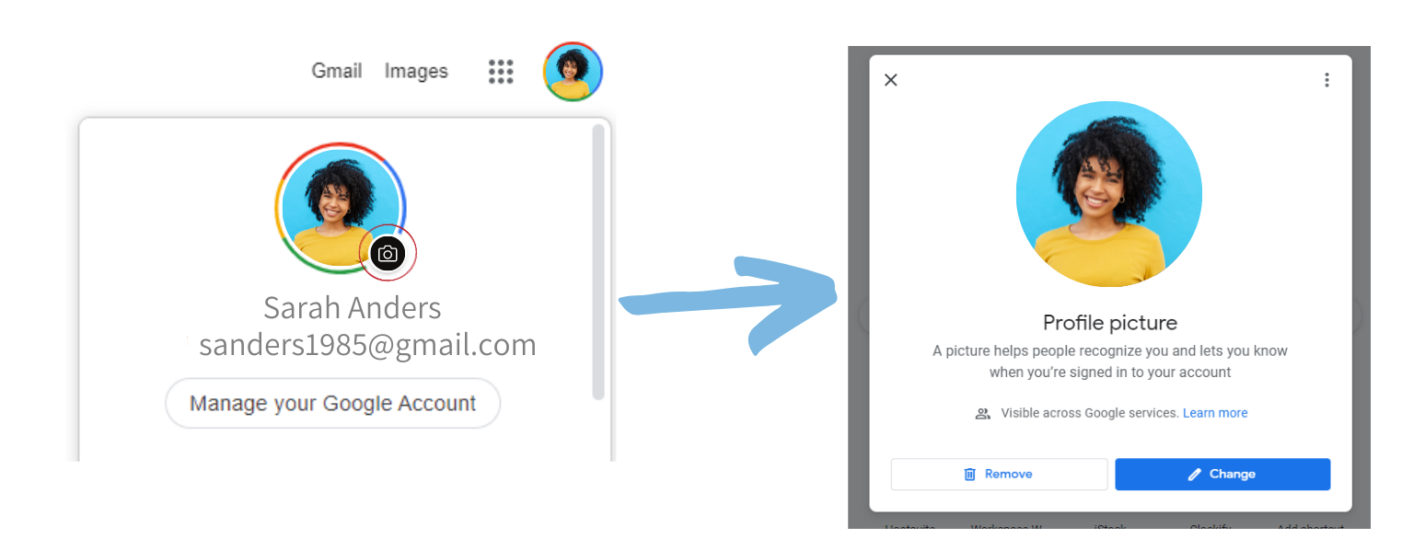
How do I change my Microsoft Teams photo?
To personalize your Microsoft Teams profile picture, click your current picture at the top right of the screen and then click the camera icon that appears when you hover over your profile picture. From the menu that appears, click Upload picture to access your photos.
To change your profile picture from an iOS device, tap your current picture at the top left of your app, and then tap your name to bring up your profile. From there, tap Edit to take or access your photo.
To change your profile picture from an Android device, tap “More” and then tap your picture. From there, tap “Edit image” to take or access your photo. Make sure you’re prepared with a great headshot. When you have an image that you’d like to apply as your Microsoft Teams profile, you’ll want to use an image that is 100 x 100 pixels, square-cropped.
Key takeaways for updating profile pictures
When it comes to setting your profile pictures across various platforms, you want to make sure you have a great virtual headshot ready to go.
Depending on the platform you’re using, and your company environment, you may want to have a more professional or a more casual image. Make sure the image is high-resolution and can be cropped to fit the preferred dimensions.
If you need any more help, just ask us!